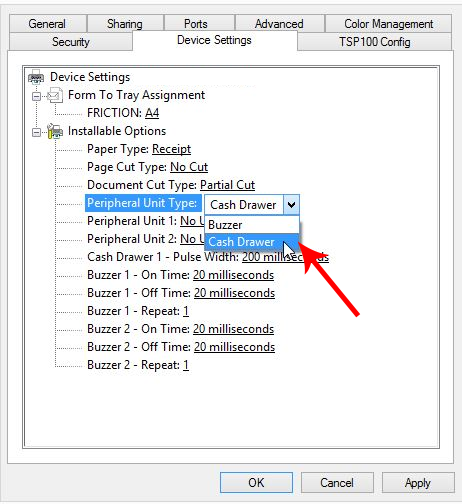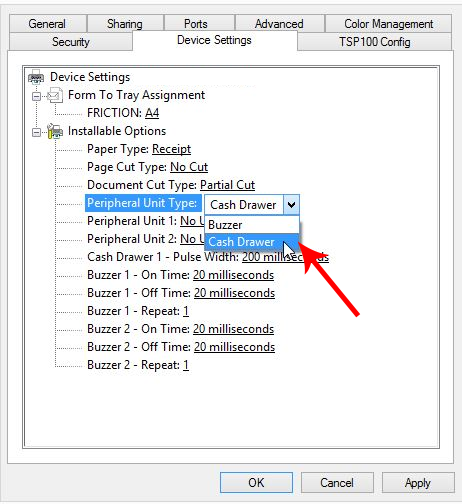答: 在 Quick Receipt 軟件的主畫面,按選單"File > Change Language > Traditional Chinese",畫面會即時轉為中文界面。
答: 為軟件進行註冊,軟件內的數據和資料都會被保留,不會刪除。
A: 支援。Quick Receipt 軟件內,你可以為不同的公司設定不同數據庫。在每個數據庫,你可以設定公司頁首, 標誌, 等等,你亦可為文件設定資料夾以方便管理。
A: Quick Receipt 是一個獨立運作的軟件,沒有網絡或多用戶功能。
不過,你可以將數據庫資料夾設定在網絡硬碟或分享的資料夾,這樣不同電腦內的 Quick Receipt 也可存取同一的數據庫。
在 Quick Receipt 內,你可以在選單 "檔案 > 轉換數據庫" 設立你的數據庫,並指定資料夾位置於網絡硬碟內。而在另一台電腦內的 Quick Receipt,可將數據庫資料夾指向相同的位置,並選取 "連接現有數據庫" 便可。這樣兩部電腦內 Quick Receipt 的資料都會儲存在相同的資料夾位置。
這個操作有一個限制,就是兩部電腦不可同時開啟 Quick Receipt。當 Quick Receipt 運作時,數據庫會被鎖上,在其他電腦的 Quick Receipt 只可以唯讀形式連上數據庫。
答: 可以。透過 Dropbox 可以將資料同步至第二部電腦,但要留意在同一時間內只可開啟其中一部電腦。
你需要在兩部電腦內安裝 Quick Receipt 和 Dropbox 軟件,請確保在兩部電腦內安裝同一版本的 Quick Receipt。另外,Dropbox 軟件應將電腦內指定的資料夾同步至雲端。
設定第一部電腦
在第一部電腦,假設 Dropbox 同步至 C:\Dropbox\ 資料夾。
你可以在 Dropbox 資料夾內建立一個空白的資料夾,例如: C:\Dropbox\QuickReceipt。
接著在 Quick Receipt,你可以建立一個數據庫,並選取 C:\Dropbox\QuickReceipt\ 作為資料夾。
完成後,你可以將第一部電腦的 Quick Receipt 關掉。
設定第二部電腦
在第二部電腦,假設 Dropbox 同步至 D:\Dropbox\ 資料夾。
請等待並確定所有在 D:\Dropbox\QuickReceipt\ 資料夾內的檔案已完成同步。
接著就可在第二部電腦開啟 Quick Receipt。
你亦需要建立一個數據庫,但選取 "連接現有數據庫",並選擇 D:\Dropbox\QuickReceipt 作為資料夾便可。
完成後
- 第一台電腦,Quick Receipt 連接至 C:\Dropbox\QuickReceipt\
- 第二台電腦,Quick Receipt 連接至 to D:\Dropbox\QuickReceipt\
這些資料夾就經由 Dropbox 同步至雲端,達致兩部電腦的 Quick Receipt 資料同步。
A: Quick Receipt 軟件沒有直接指令控制收銀櫃.
如果你的打印機支援有關功能,你可以使用 RJ11/RJ12 線將收銀櫃和打印機連接,之後再在 Windows 的打印機屬性中開啟有關功能。
在 Windows 設定頁面,前往 "打印機和掃描器",選取你的收據打印機並按 [管理] 按鈕。按打印機選項並尋找週邊或裝置設定,在周邊內選擇 Cash Drawer 並設定為 Document Top。